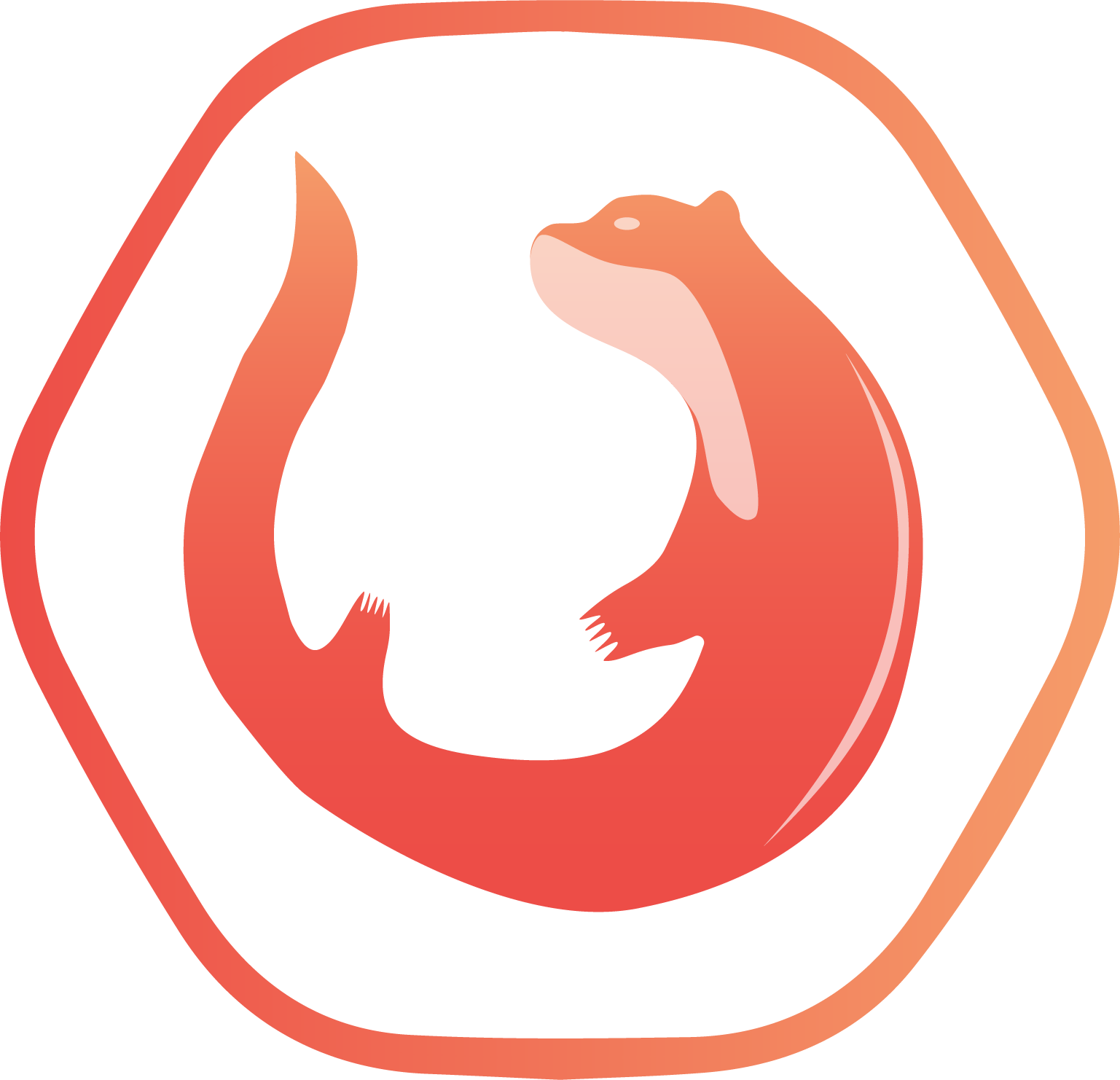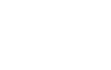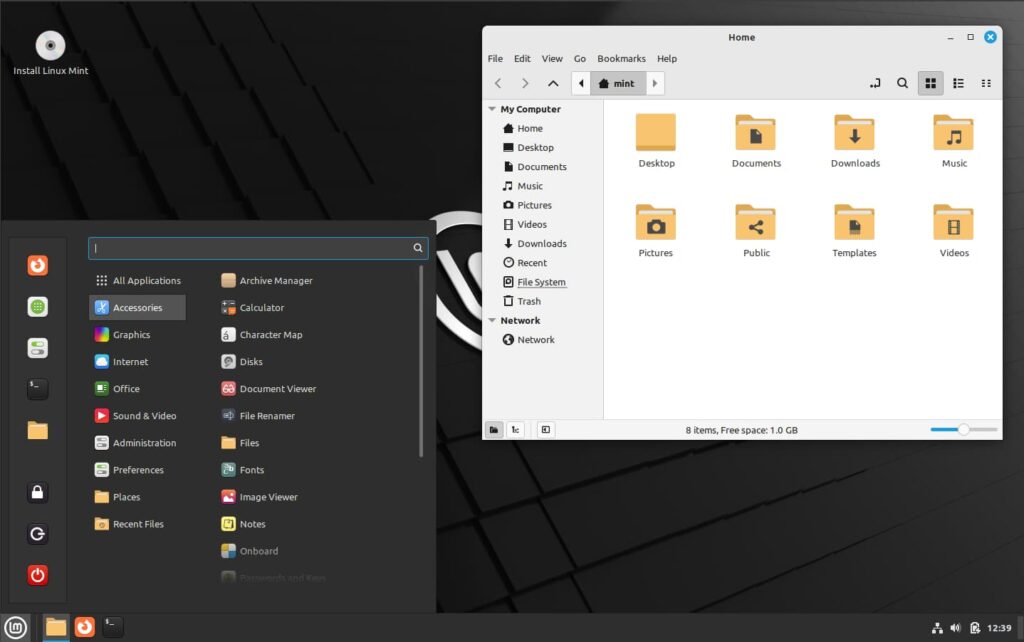Qu’est ce qu’un mot de passe sécurisé ?
Il est important aujourd’hui de sécuriser au mieux les informations confidentielles présentes sur différents sites : banque, messagerie, documents… La sécurité d’un compte commence par un mot de passe robuste. Pour augmenter la sécurité il est aussi conseillé d’activer, quand c’est possible, l’authentification à deux facteurs ou 2FA. Cependant si l’authentification à deux facteurs n’est pas proposée, alors la sécurité de votre compte reposera sur la « robustesse » du mot de passe.
Un bon mot de passe est composé d’au moins 12 caractères (lettres minuscules et majuscules, chiffres et caractères spéciaux). Lors d’une fuite de mot de passe, pour éviter le piratage en cascade, que tous les autres comptes ne soient compromis, il est recommandé d’avoir un mot de passe différent par compte utilisateur. Il devient alors compliqué de retenir par cœur tous les mots de passe. Trois solutions s’offrent à nous :
La première est de noter dans un carnet ou un fichier les mots de passe. Ceci pose un problème de sécurité, car si quelqu’un à accès à se fichier ou se carnet, la personne aura accès à tous vos comptes. Ce n’est donc pas fiable.
La deuxième est d‘enregistrer les mots de passes directement dans le navigateur. C’est pratique, mais pas vraiment sécurisé, même si ceux-ci sont protégés par un mot de passe, ils restent assez facilement accessibles.
La troisième est d’utiliser un gestionnaire de mot de passe qui permet de sauvegarder un ensemble de mots de passe dans une base de données chiffrée.
Bien plus sécurisée, nous allons retenir la troisième option, et nous intéresser au gestionnaire de mot de passe libre et gratuit KeePassXC. Il n’y aura alors plus qu’un seul mot de passe à retenir, celui de la base de données, et tous les mots de passe pourront être créés aléatoirement. C’est pratique et sécurisé et il est compatible Windows, Linux et MacOs.
Pour aller plus loin :
Les conseils de la CNIL pour un bon mot de passe
Mots de passe : une nouvelle recommandation pour maîtriser sa sécurité
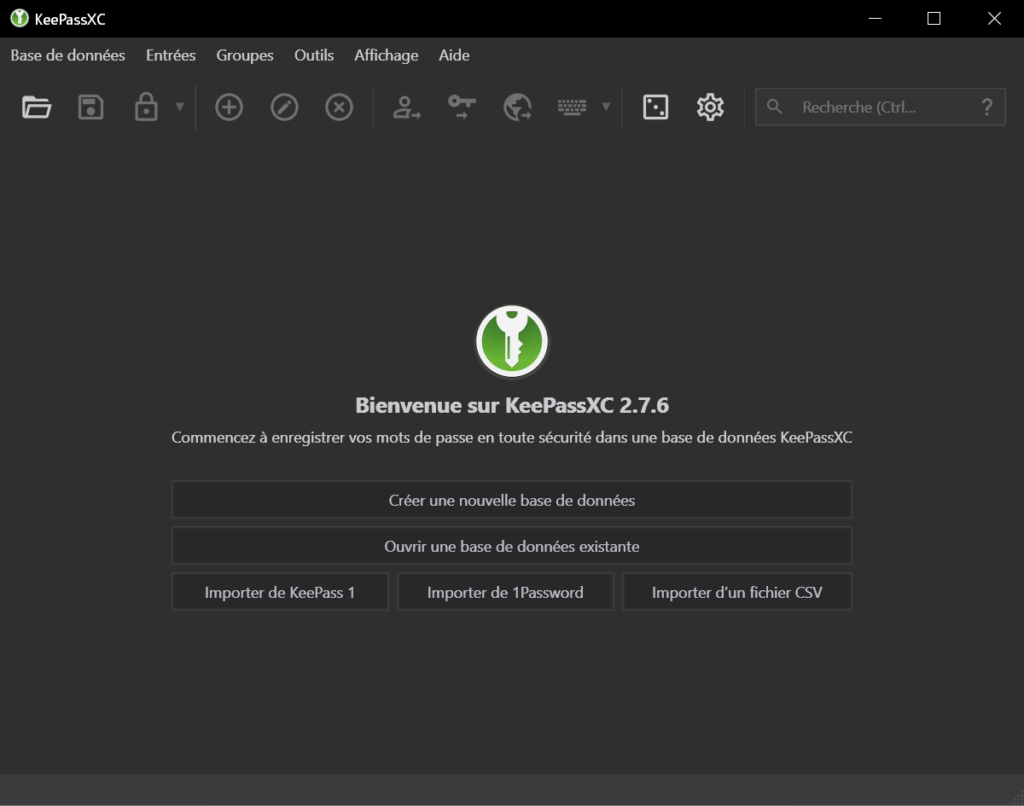
Installation de KeePassXC sur Windows
Il serait très long de détailler la procédure d’installation pour chaque système d’exploitation, je me limiterai donc à vous détailler comment l’installer sur windows. Le paramétrage sera sensiblement le même quelque soit l’OS que vous utilisé.
Pour commencer télécharger le logiciel KeePassXC via ce le site officiel. Après avoir cliqué sur « Download« , le site vous propose d’installer l’extension du navigateur « Get the browser extension », cliquez sur le bouton « INSTALL » correspondant à votre navigateur. Puis cliquez sur « ajouter » et enfin cocher « autoriser en navigation privé« , nous y reviendrons plus tard pour son paramétrage.
Double cliquez sur le fichier KeePassXC-2.7.6-Win64 pour lancer l’installation, et suivez la procédure.
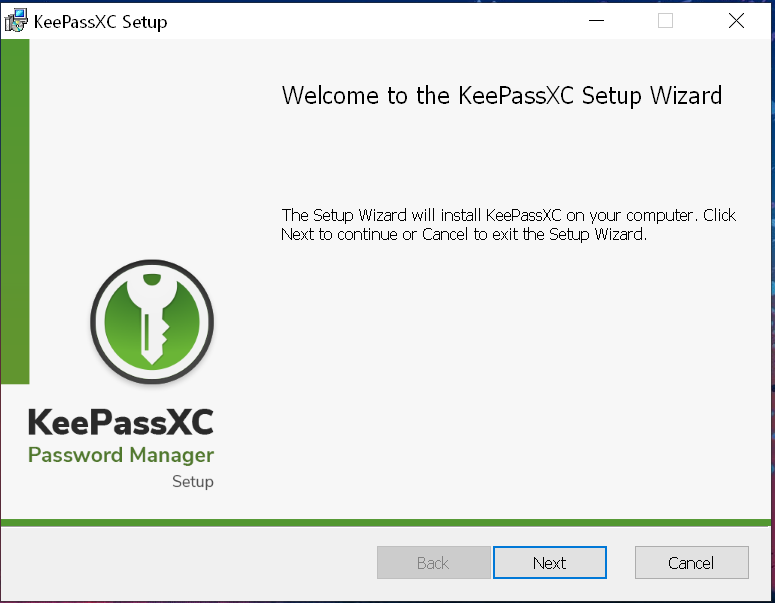
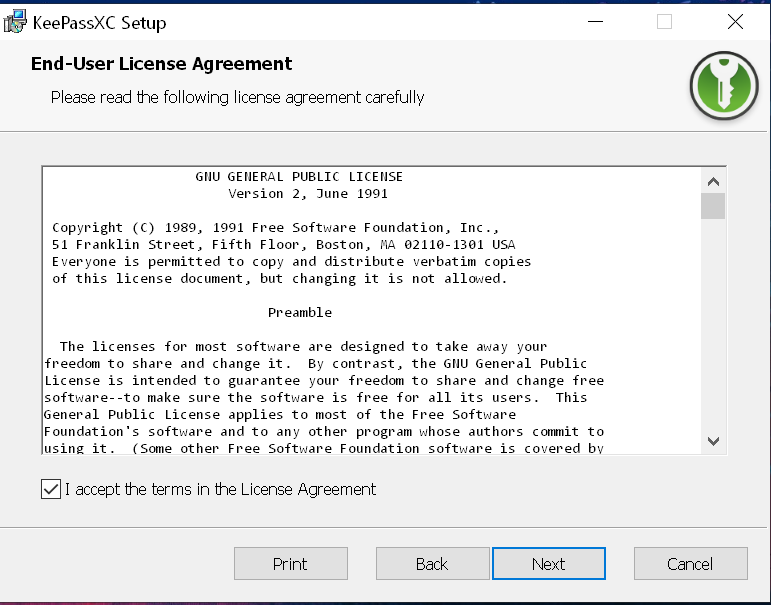
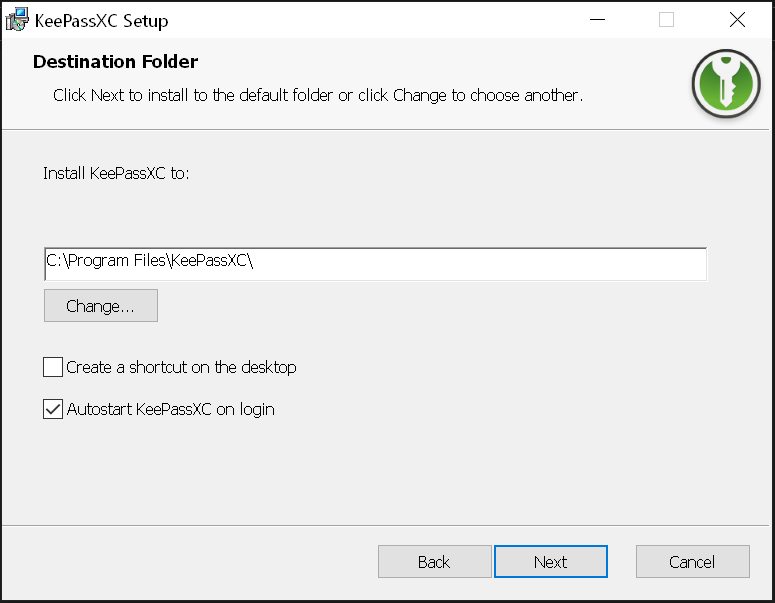
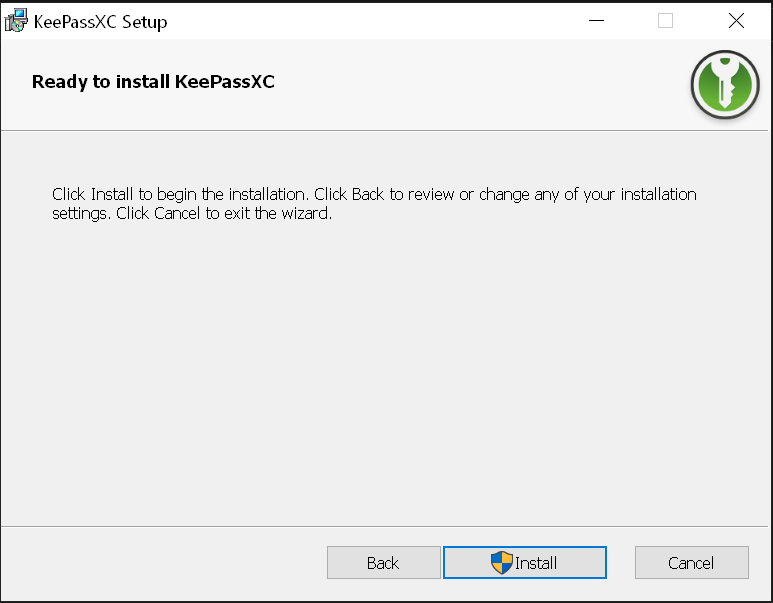
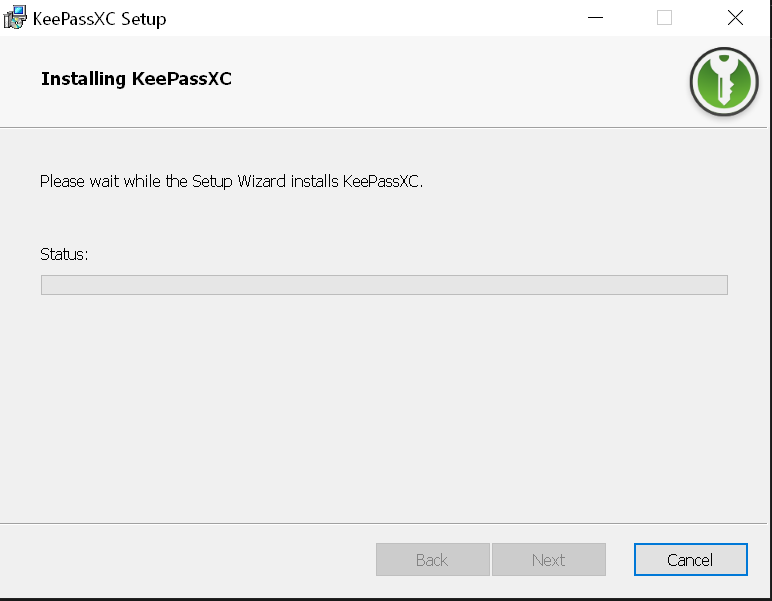
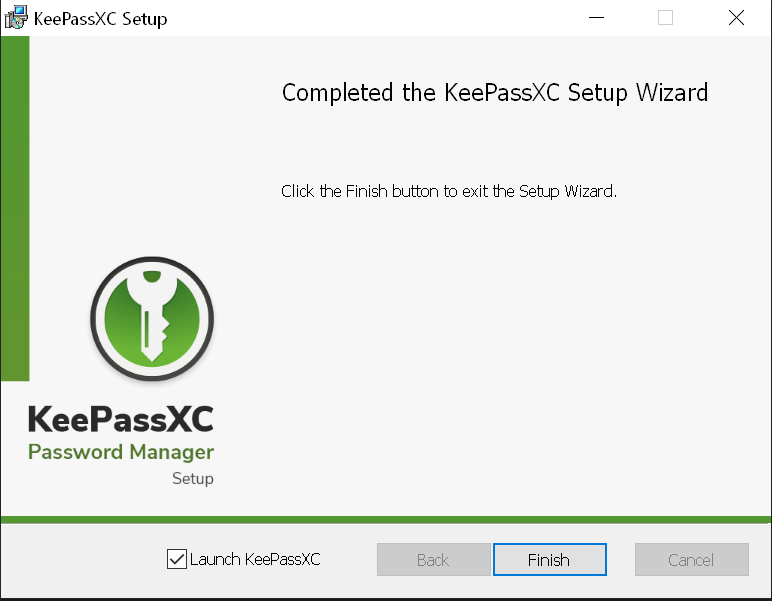
Première utilisation de KeePassXC et paramétrage
Au premier lancement de KeePassXC, nous allons faire un tour dans les paramètres pour modifier quelques options avant de créer une nouvelle base de donnée. Pour se faire aller dans le menu « Outils » et cliquez sur « Paramètres« , ou cliquez directement sur le logo « écrou » (image-1)
Dans le menu « Général« , onglet « paramètres de base« , options « démarrage« , cochez les cases : (image-2)
– réduire la fenêtre lors du démarrage de l’application
– réduire la fenêtre après déverrouillage de la base de données
Puis tout en bas options « interface utilisateur », cochez les cases: (image-3)
– réduire au lieu de quitter
– afficher une icône dans la zone de notification (l’application sera disponible en bas à droite de la barre des tâche de Windows)
Dans le menu « sécurité« , options « délais d’attente » : (image-4)
– « vider le presse papier après » indiquez 30s. si vous copiez un mot de passe de la base de données, vous aurez le temps paramétré pour le coller. Vous pouvez donc mettre plus ou moins de temps selon votre préférence.
Puis tout en bas options « confidentialité » : (image-5)
–cochez « utiliser le service DuckDuckGo pour télécharger les icônes des sites web »
Dans le menu « intégration aux navigateurs« , cochez la case correspondant à votre navigateur internet. Vous pouvez en cocher plusieurs si vous utilisez plusieurs navigateurs. (image-6)
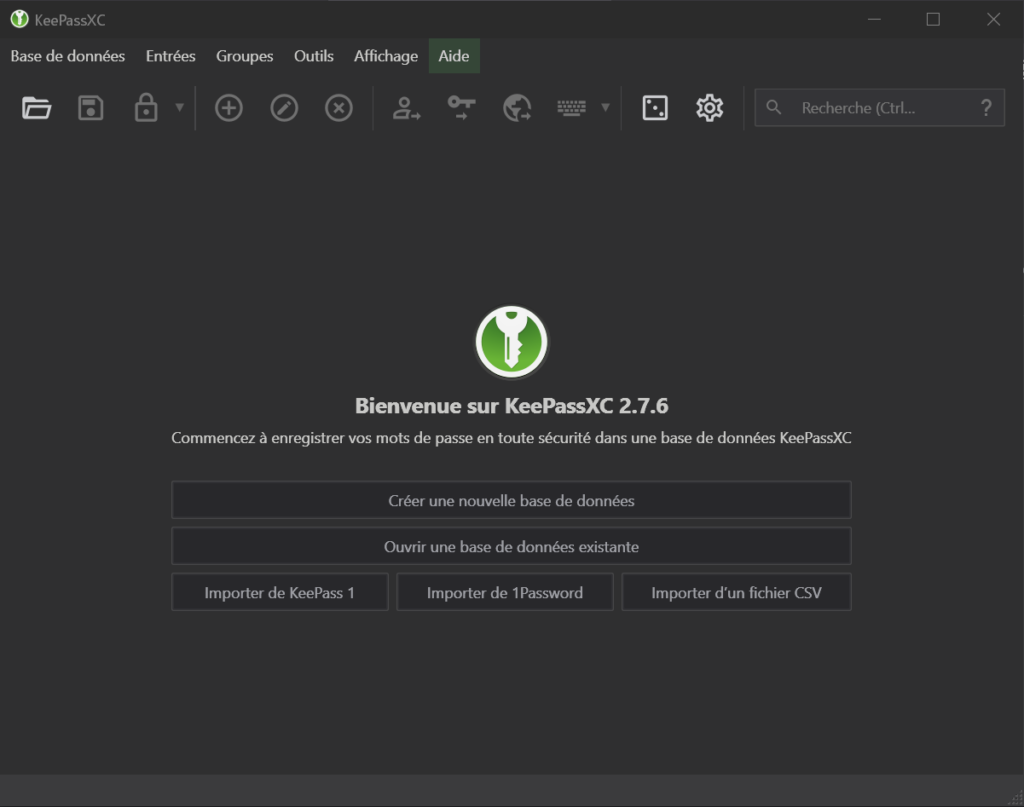
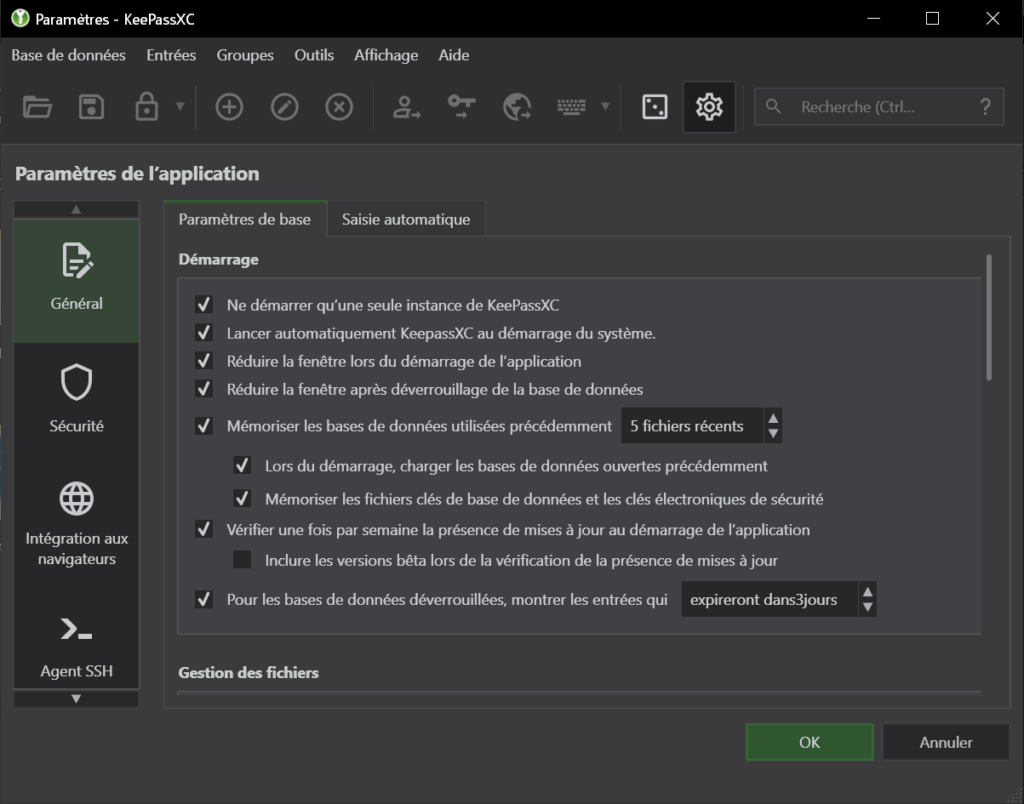
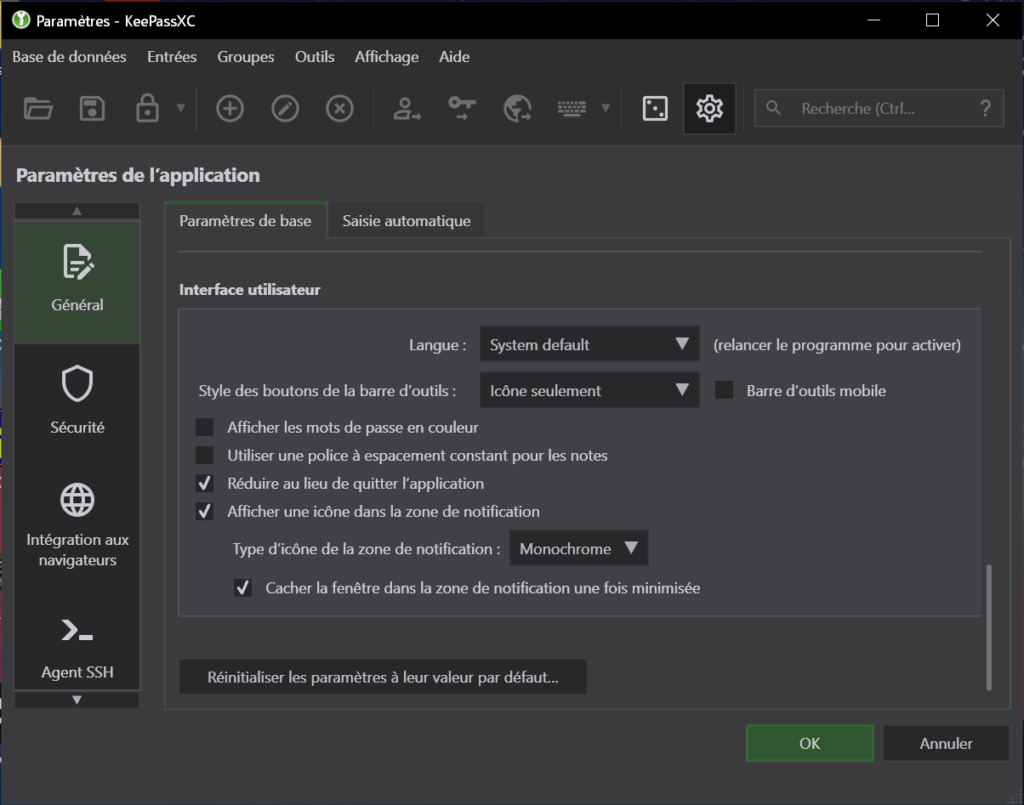
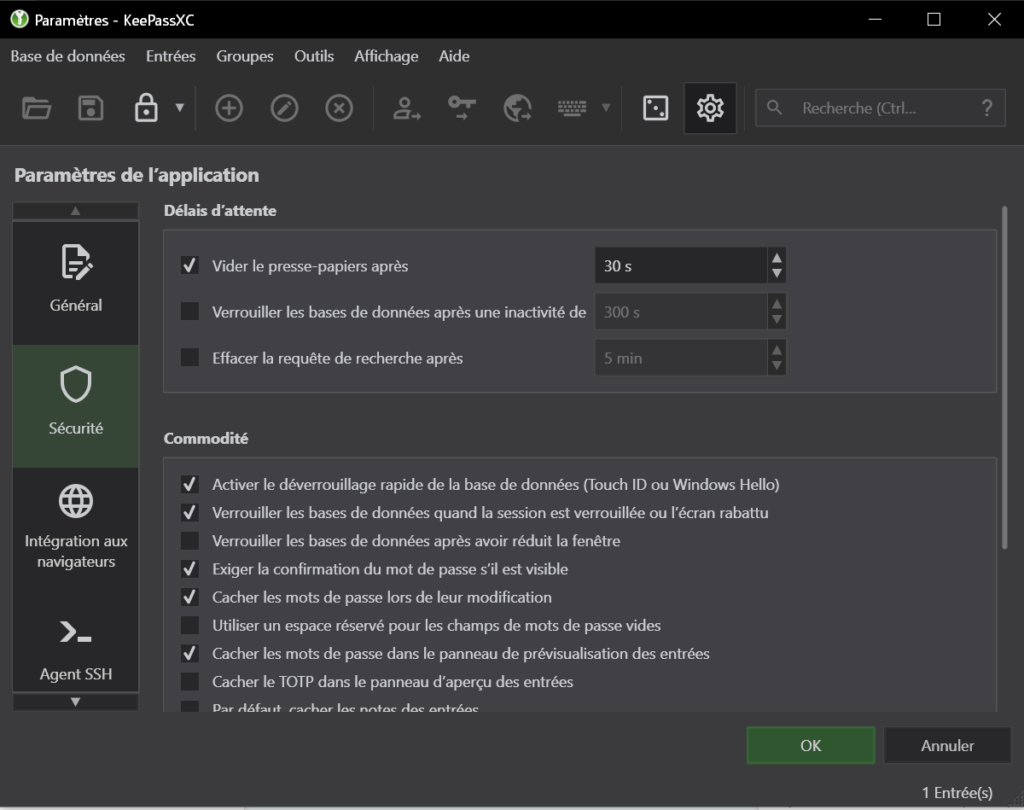
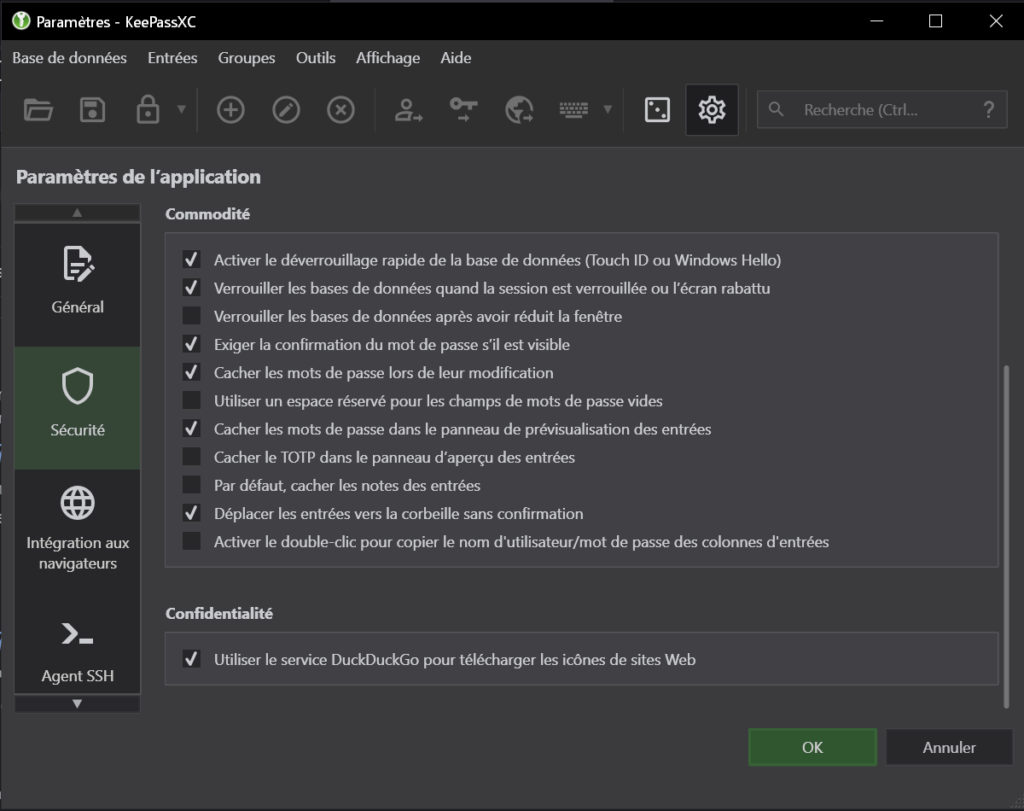
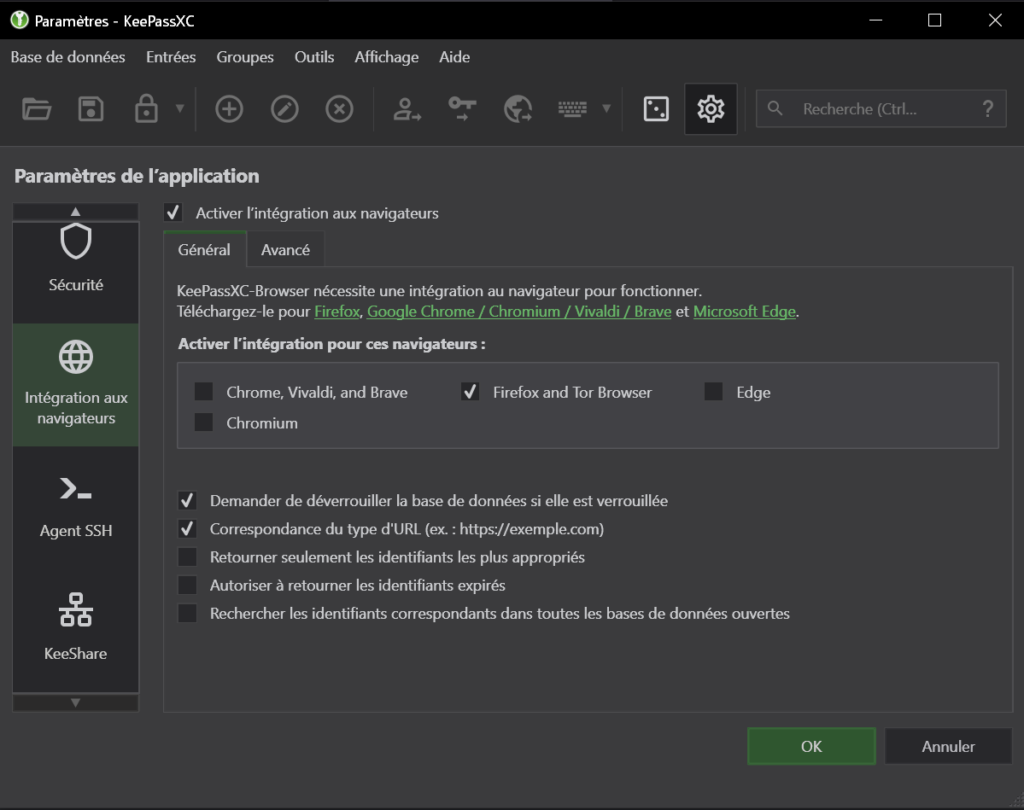
Paramétrage de l’extension du navigateur
Avant d’installer KeePassXC, nous avions ajouter au navigateur internet l’extension KeePassXC-browser. Si jamais vous aviez sauté cette étape, voici un lien pour l’ajouter à chrome cliquez ici, ou un lien pour l’ajouter a Firefox cliquez ici.
A présent, ouvrez votre navigateur internet, aller dans paramètres des extensions, et modifier comme suit les paramètres de KeePassXC-browser :
Dans « Général« , options « Enregistrement des identifiants« , cochez toutes les cases. (image-1)
Enfin dans les paramètres de sécurité et de vie privée de votre navigateur, décochez les options d’enregistrements des mots de passe. (image-2)
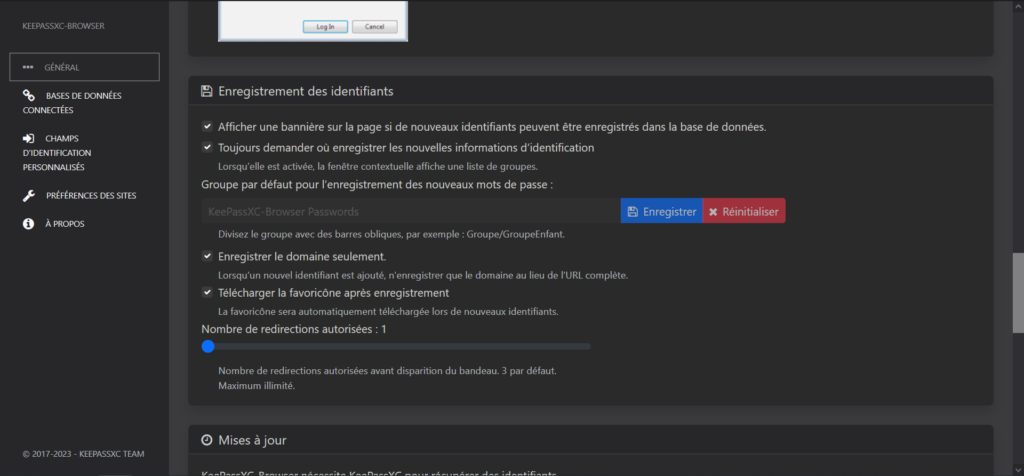
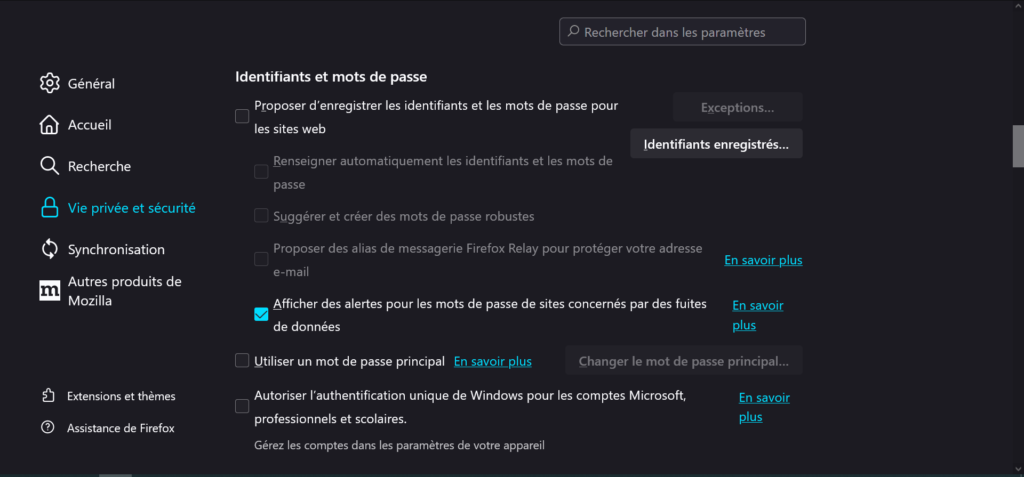
Créer un mot de passe sécurisé
Le paramétrage est terminé, nous allons maintenant créer une nouvelle base de données. Une base de données, sera un fichier dans lequel l’ensemble de vos mots de passe seront structurés, enregistrés et chiffrés. Il faudra pour y accéder un mot de passe de votre choix, si possible robuste. Si vous souhaiter ajouter une couche de sécurité, vous pourrez créer un fichier clé nécessaire à l’ouverture de la base de données.
Mais d’abords, comment créer un mot de passe robuste ?
Pour créer votre mot de passe, Vous pouvez utiliser un ensemble de mots de passe que vous utilisez déjà, du moment que le mot de passe créé contient plus de 12 caractères, des lettres majuscules, minuscules, des chiffres et des caractères spéciaux.
Sur le site de la CNIL, il y a une aide pour générer un mot de passe solide que vous pourrez retenir facilement. Pour se faire rendez vous sur le lien ici. Créez une phrase que vous retiendrez facilement, en évitant qu’elle ne contienne des information personnelles type date de naissance. Vous pouvez par exemple choisir les paroles d’une chanson que vous appréciez.
Faisons le test avec la phrase « Le carré de l’hypoténuse est égal à la somme des carrés des 2 autres côtés. » prise pour exemple sur le site (image-1). Il est déconseillé d’utiliser cette phrase exacte pour créer son mot de passe.
Après avoir cliquer sur « Générer votre mot de passe« , on obtient : « Lcdl’heéàlsdcd2ac. » (image-2) la première lettre de chaque mot. Puis en cliquant sur « Renforcer le mot de passe« , on obtient finalement : « L#dl’heéàlsd#d2ac. » les « c » de « carrés » ayant été remplacer par des « # » (image-3). Le site retournant toujours le même résultat, je vous déconseille fortement d’utiliser ce mot de passe.
Enfin, prenez le temps de créer le votre, une fois qu’il est prêt, entrainer vous à le taper dans un bloc note, ceci vous permettra de bien le connaître. Si besoin noter le, le temps de bien l’avoir appris. Si vous le perdez, vous perdrez l’accès à la base de donnée.
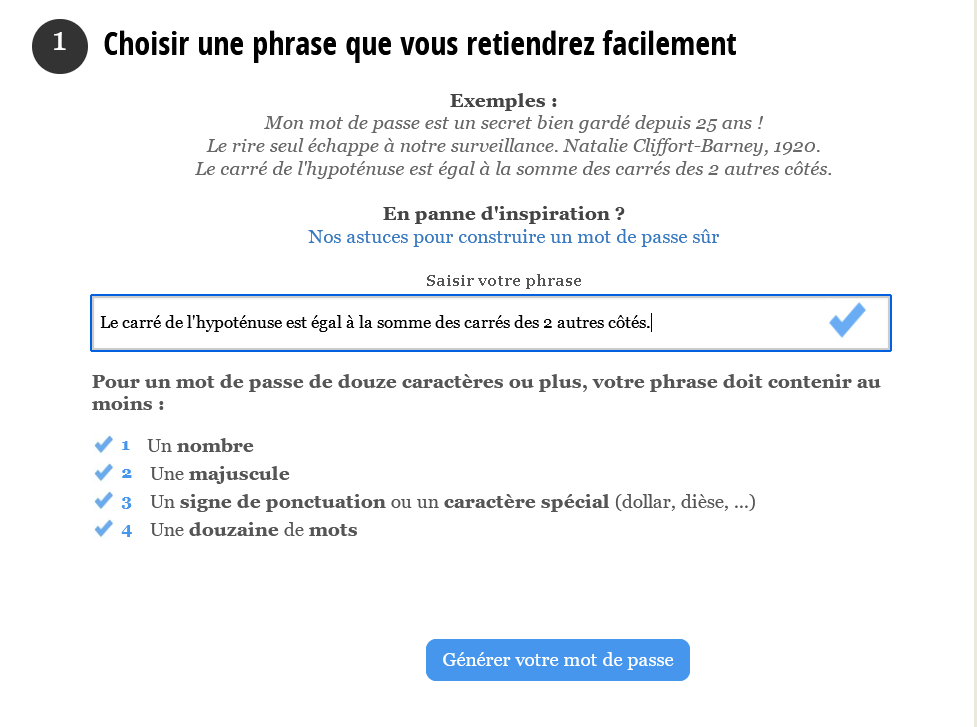
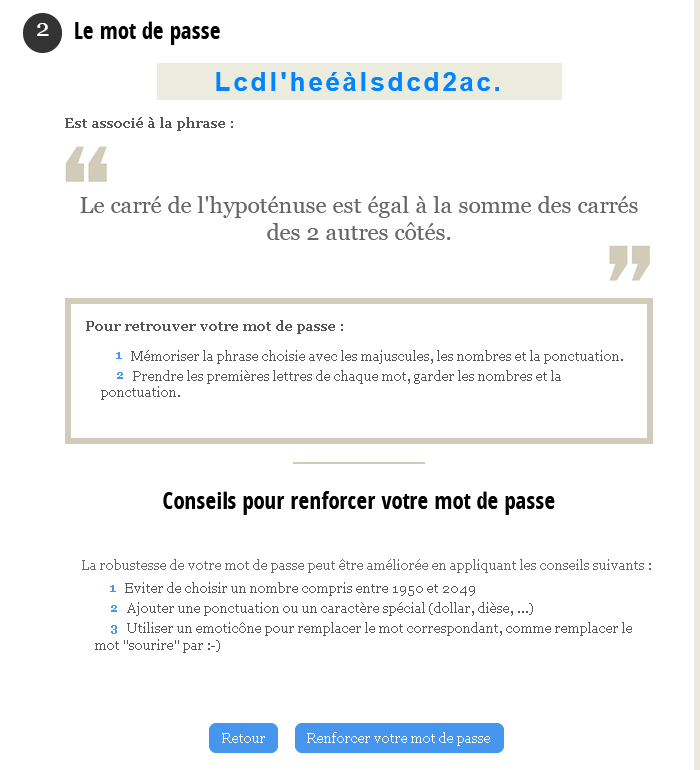
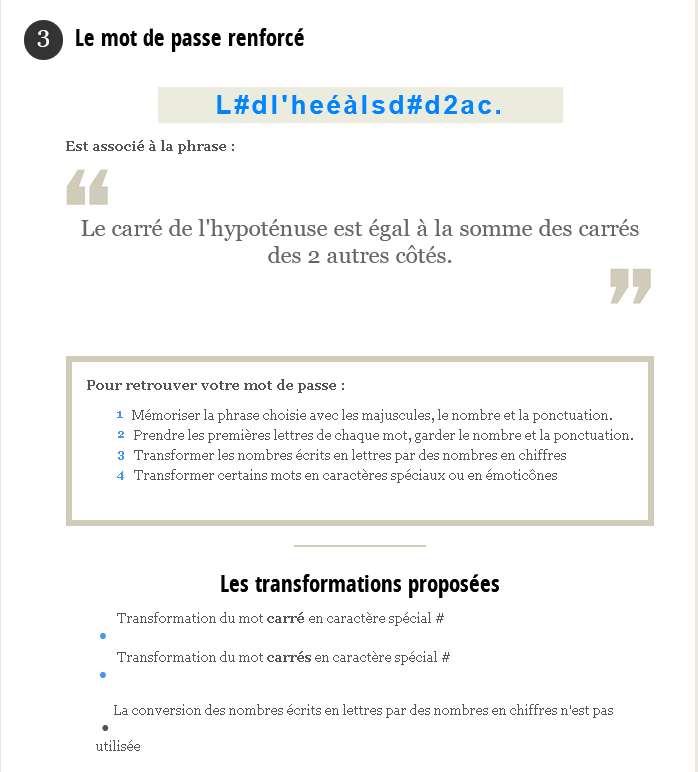
Créer une nouvelle base de données
Maintenant que KeePassXC, et KeePassXC-Browser sont installés et configurés, il est temps de créer la base de données. Cette base de données sera un fichier comprenant l’ensemble des mots de passe avec la possibilité de les trier par catégorie.
Voici les étapes à suivre :
– Cliquez sur « créer une nouvelle base de données » (image-1)
– Remplissez le champ « nom de la base de données« , vous pouvez mettre une description si vous le voulez (image-2)
– Cliquez sur « continuer«
– « Paramètre de chiffrement« , laissez tous par défaut, et cliquez sur « continuez » (image-3)
– Saisissez votre mot de passe et confirmer le en le rentrant dans le deuxième champ (image-4)
Pour accroître la sécurité, vous avez la possibilité de créer un fichier clé, cette étape est optionnelle. Un fichier clé est un fichier qui sera nécessaire pour la connexion à la base de données et devra être copié sur les smartphones ou autre ordinateurs avec lesquels vous souhaiterez utiliser votre base de données. Si vous le créer faites attention où vous l’enregistrer afin de pouvoir le retrouver.
– Cliquez sur « Terminer » pour enregistrer la base de données, soit en local si vous souhaitez n’utilisez cette base de données seulement sur votre PC, soit en Cloud (Google Drive, Nextcloud…) si vous souhaitez l’utiliser sur plusieurs périphériques et que la base de données soit synchronisée.
Vous aurez toujours la possibilité de copier le fichier de votre base de données sur un « Drive » par la suite
– Votre base de données s’ouvre. (image-5)
Ouvrez votre navigateur, cliquez sur l’icône de KeePassXC-browser, et cliquez sur « connecter« . KeePassXC ouvrira une boite de dialogue afin de nommer l’association, ici « Mozilla – exemple« , puis cliquez sur « enregistrer et autoriser l’accès« . (image-6)
KeePassXC-browser (l’extension de navigateur) est maintenant synchronisé à votre base de données.
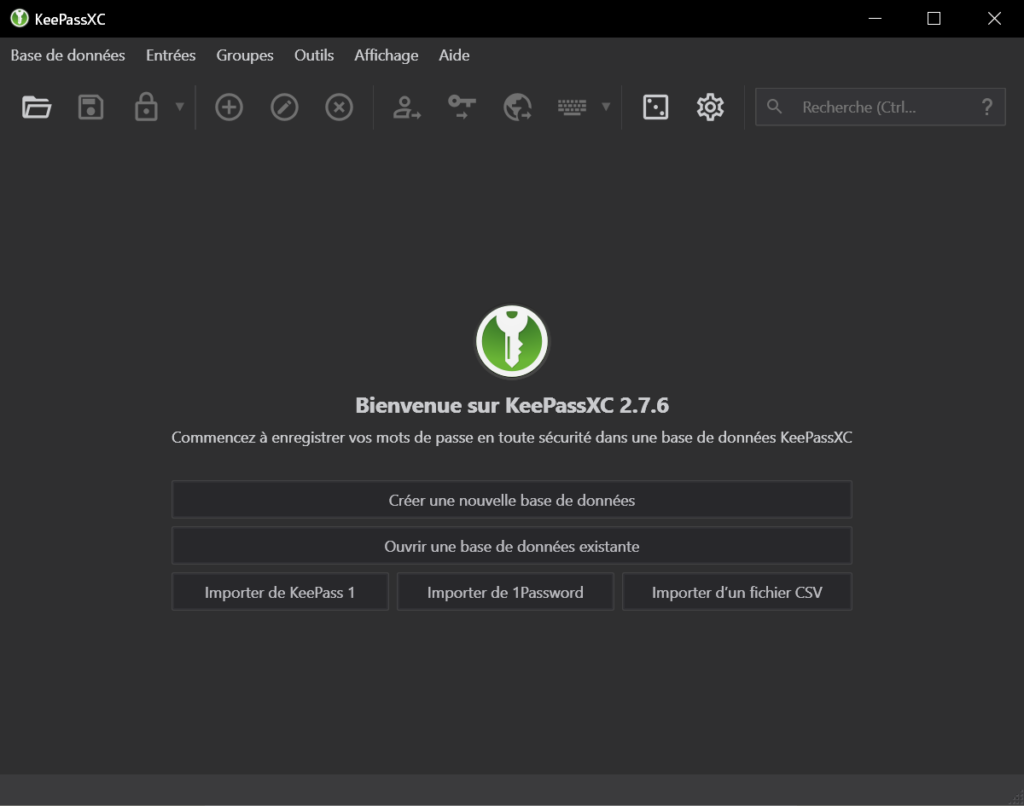
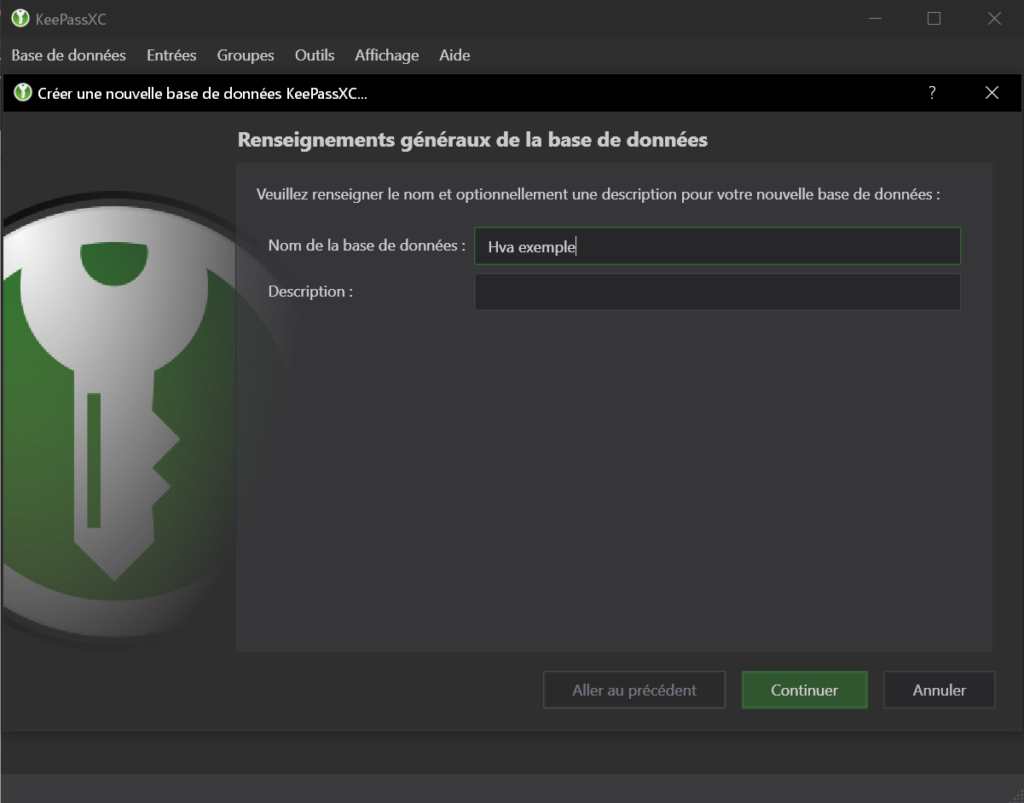
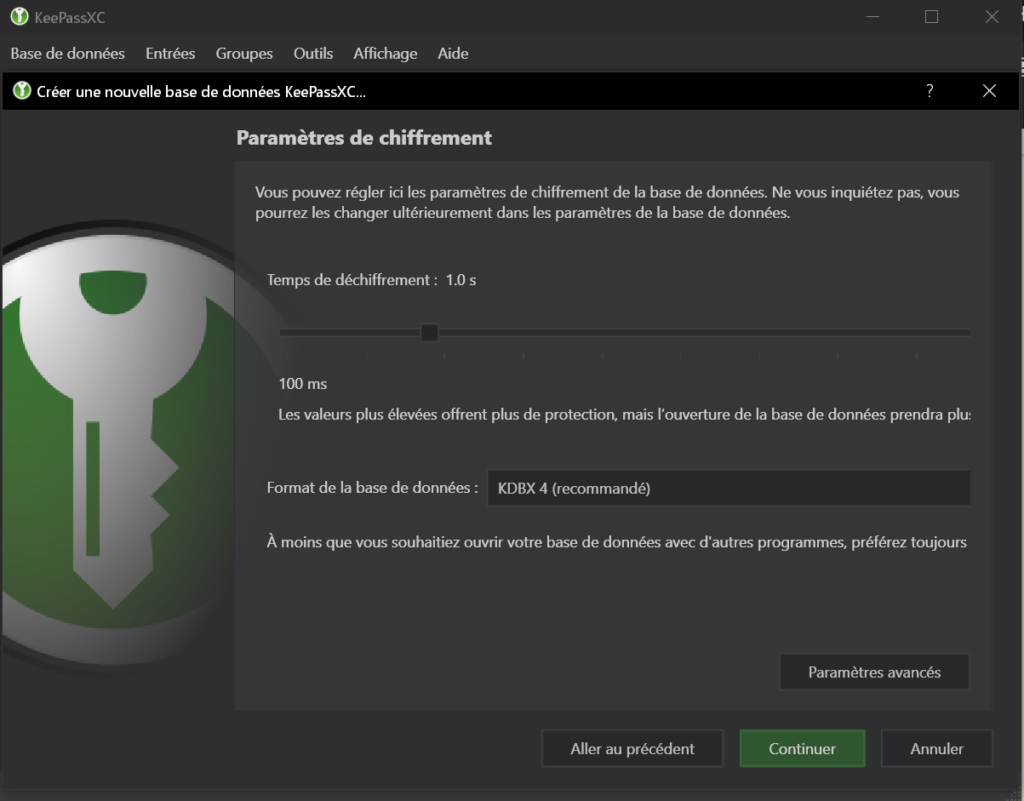
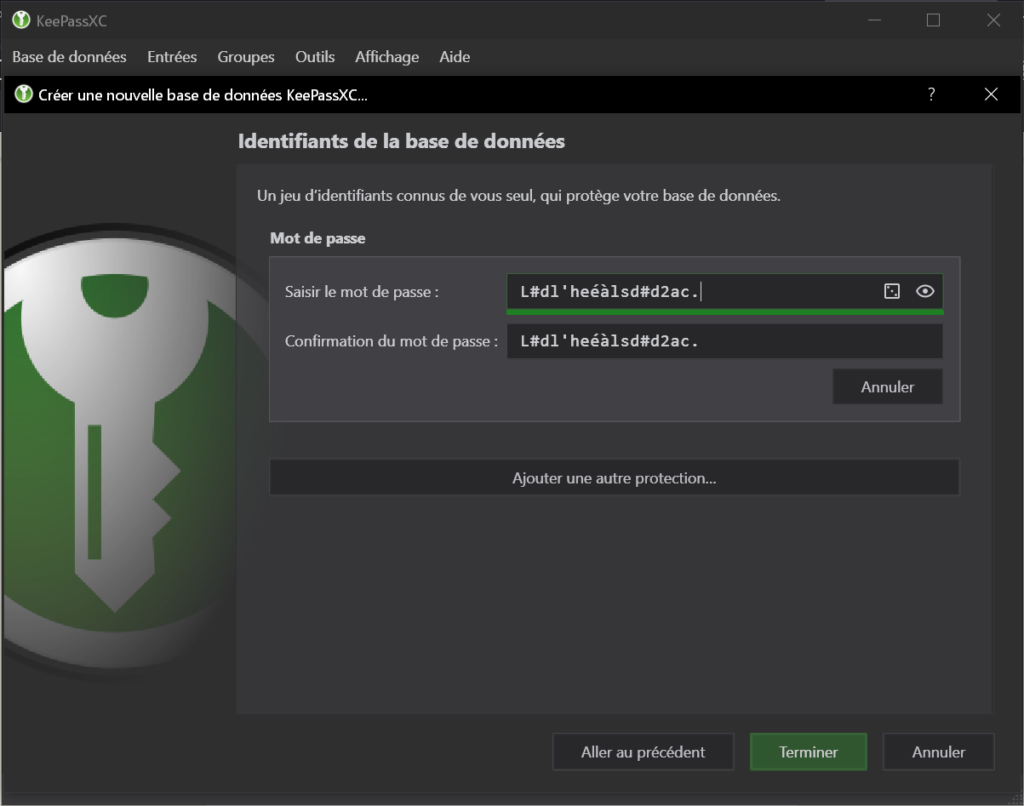
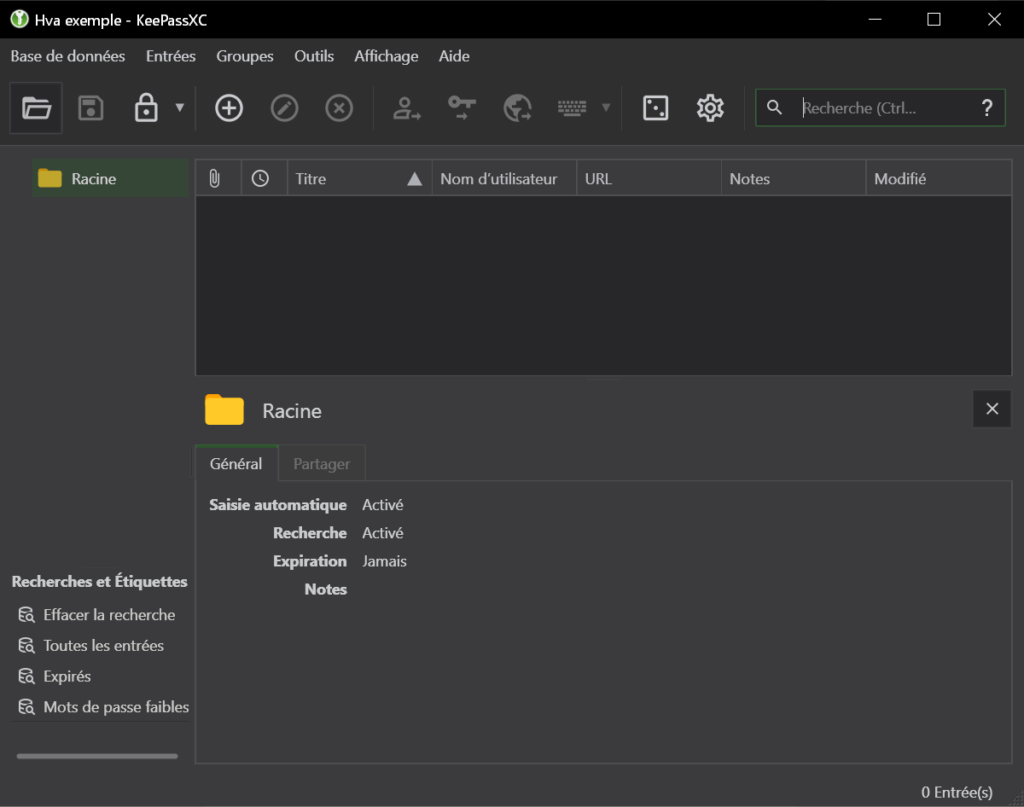
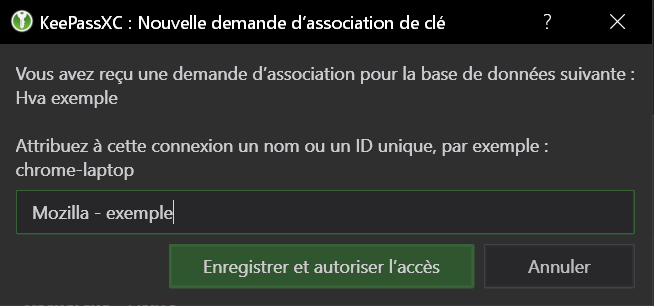
Enregistrer les mots de passe
C’est la dernière étape, je ne vous cache pas qu’elle prendra un peu de temps, vous allez devoir enregistrer tous les mots de passes de vos comptes et les modifier pour créer des mots de passe aléatoires et robustes. Prenez votre temps et organisez vous, au besoin ne faîtes pas tous vos comptes utilisateurs d’un coup, mais en plusieurs étapes.
Dans cet exemple, nous allons enregistrer un mot de passe d’une adresse mail, puis le modifier.
votre base de données est créée vous remarquerez à gauche un dossier « Racine« , dans ce dossier vous aurez la possibilité de créer des groupes et sous-groupes, ainsi dans KeePassXC :
– Cliquez droit sur le dossier « Racine » et sélectionnez « nouveau groupe » (image-1)
– Nommer votre groupe, dans le champs nom ici ce sera le groupe « Mail » (image-2)
– Cliquez sur la catégorie « Icône« , sélectionnez l’icône de votre choix (image-3)
– Cliquez sur « OK »
Afin de trier vos mot de passe par catégorie vous pouvez donc créer des groupes types, commercial, professionnel, administratif… (image-4)
Avec votre navigateur internet, rendez vous sur la page de connexion de votre boîte Mail (image-5). Saisissez votre nom d’utilisateur et votre mot de passe, et connectez vous. En haut un bandeau vous propose d’enregistrer un nouveau mot de passe (image-6). Cliquez sur « nouveau » et sélectionner le groupe, ici « Mail » (image-7). Un message vert « Success » vous confirme l’enregistrement du mot de passe. (image-8)
Votre Nouvelle entrée apparaît (image-9)
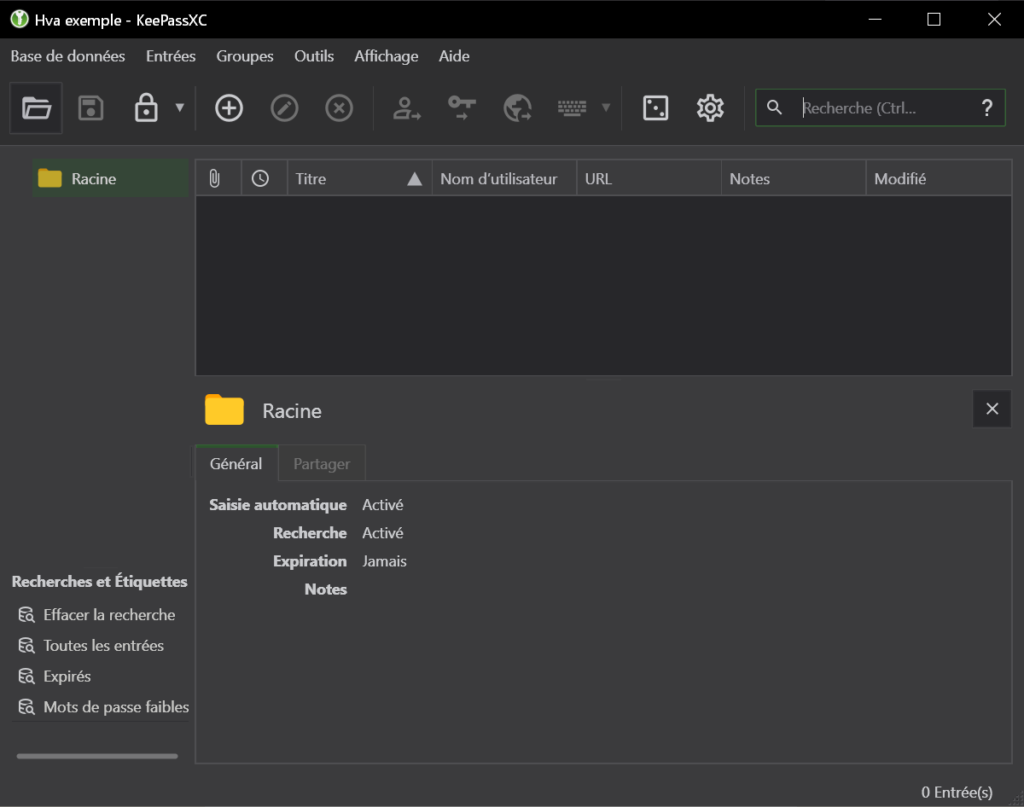
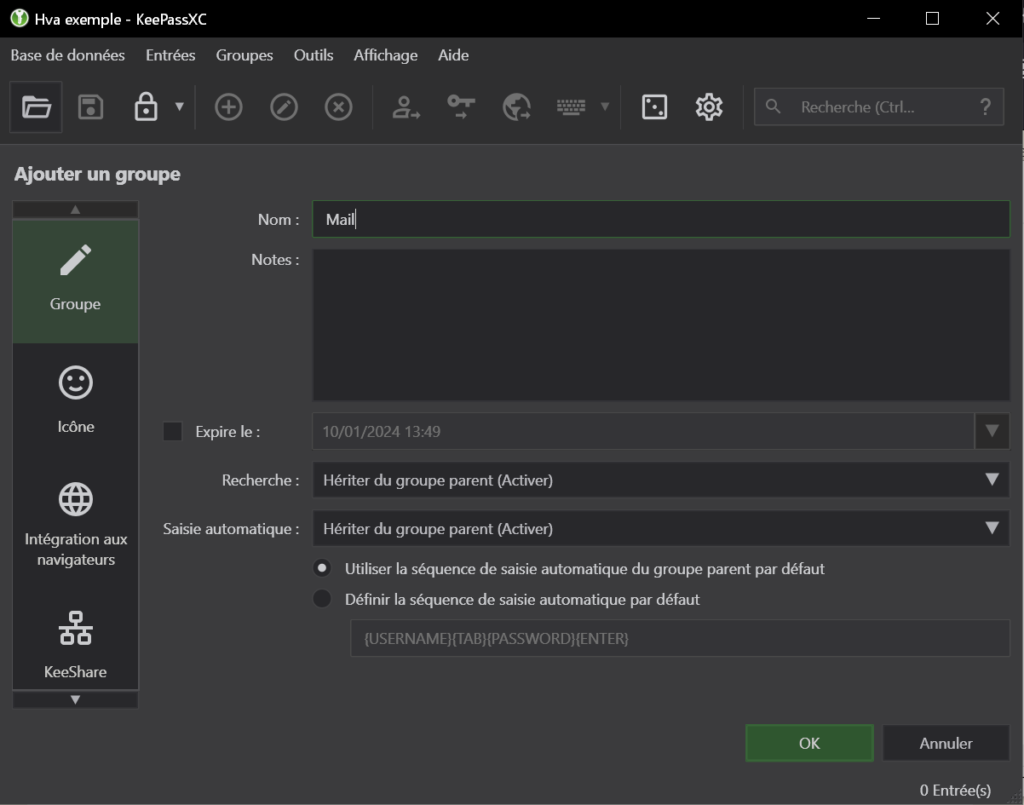
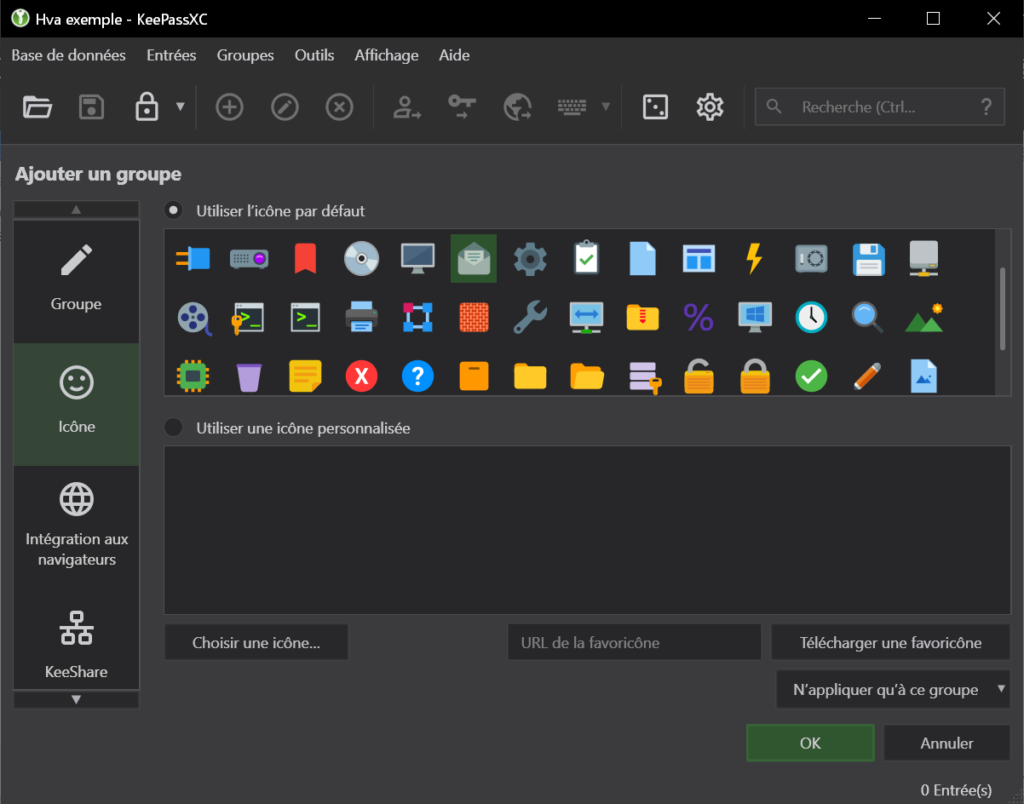
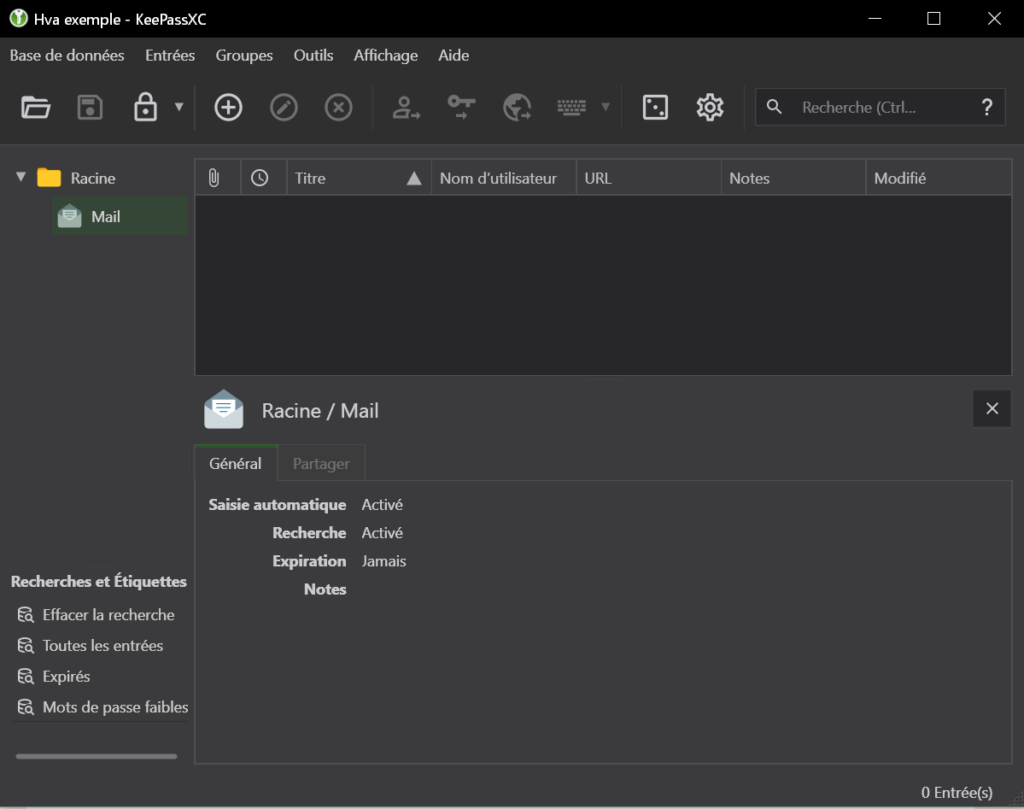
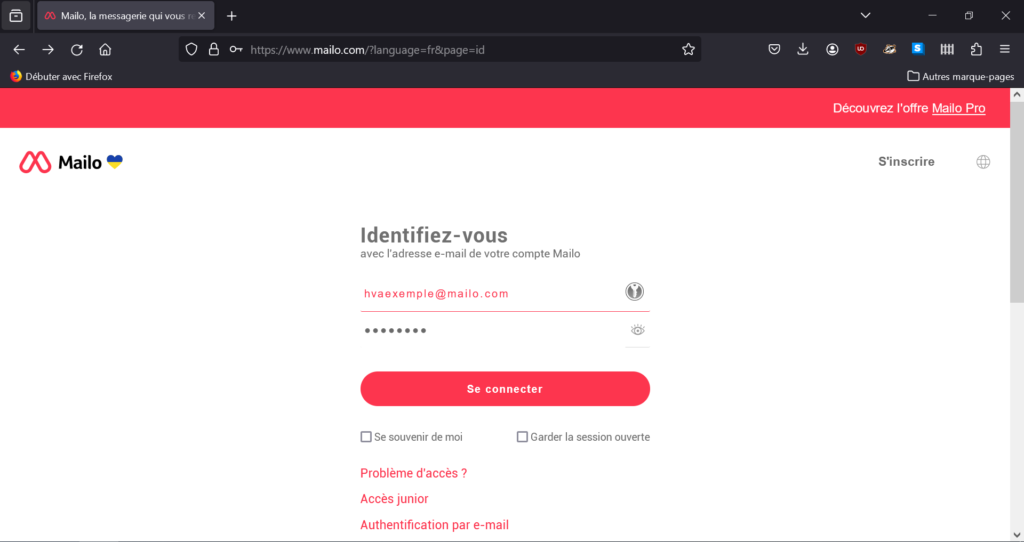
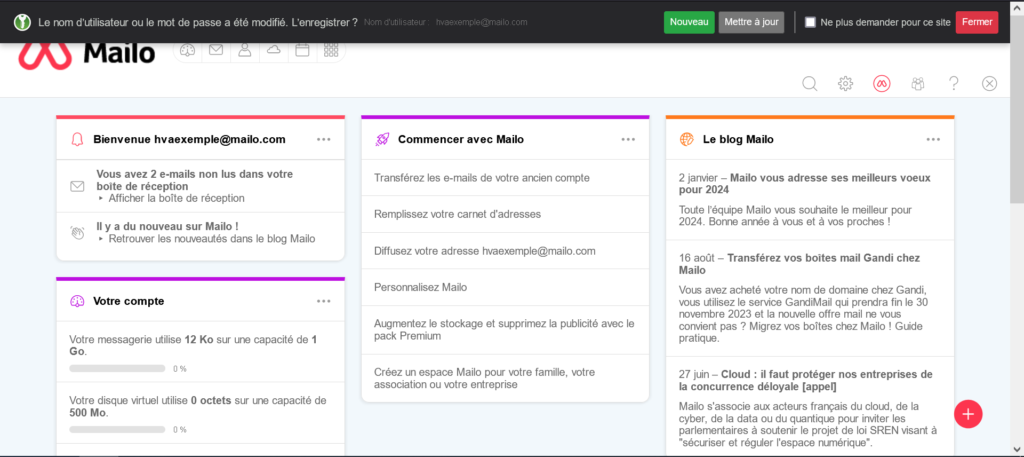
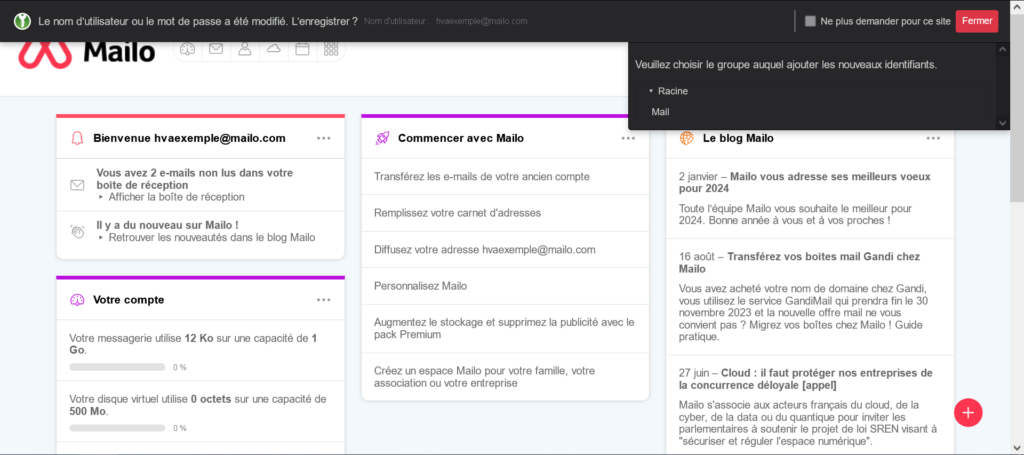

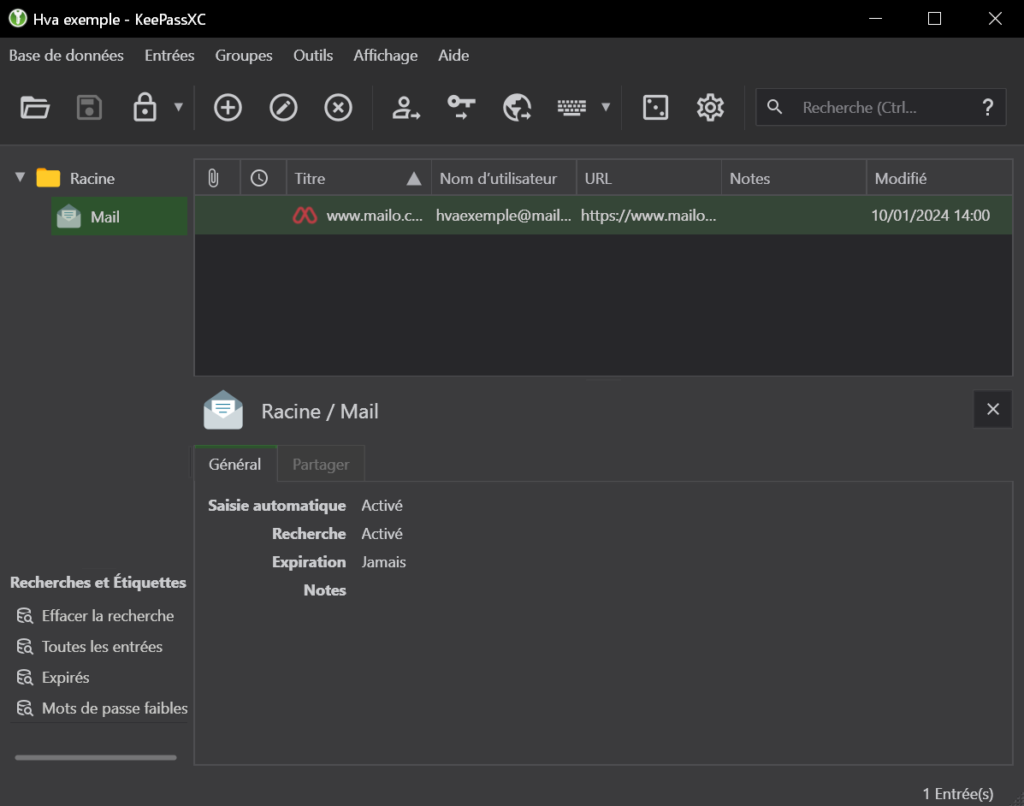
Modifier les mots de passe
Le mot de passe est bien enregistré dans la base de données, mais il est composé de 8 caractères et n’est pas vraiment robuste.
– Double cliquez sur le mot de passe que vous venez de créer, les paramètres « modifier mot l’entrée » s’ouvre (image-1)
– A droite du champs « mot de passe« , cliquez sur l’icône en forme de dé, une boîte de dialogue « générer un mot de passe » s’ouvre (image-2)
– Sélectionner la longueur du mot de passe, dans cet exemple nous le paramétrons à 20 caractères
– Sélectionner les types de caractères que vous souhaitez utiliser, et définissez ceux que vous voulez exclure
– Cliquez sur l’oeil pour voir le mot de passe et cliquez sur l’icône en forme de flèche circulaire pour en générer un autre s’il ne vous plaît pas
– Cliquez sur « confirmer le mot de passe » quand vous êtes satisfait
Rendez vous dans les paramètre de votre compte afin d’y modifier le mot de passe, les étapes seront un peu différentes pour chaque site internet. En général, vous trouverez les options de modification de mot de passe dans les paramètres de sécurité (image-3). Quand vous devrez entrer votre nouveau mot de passe, copier/coller celui que vous venez de générer dans les champs nouveau mot de passe et sauvegardez. (image-4)
De retour dans l’application KeePassXC, cliquez sur « OK » pour valider l’entrée. (image-5)
Une fois vos mots de passe enregistrés, retournez dans les paramètres de sécurité de KeePassXC cochez la case « verrouiller la base de données après une activité de » et entrer la durée voulu, ici 240s soit 4 minutes. Ceci évitera que votre base de données ne reste ouverte et accessible à tous moment. (image 6)
Le mot de passe de l’adresse mail [email protected] a été modifié avant la publication de cet article.
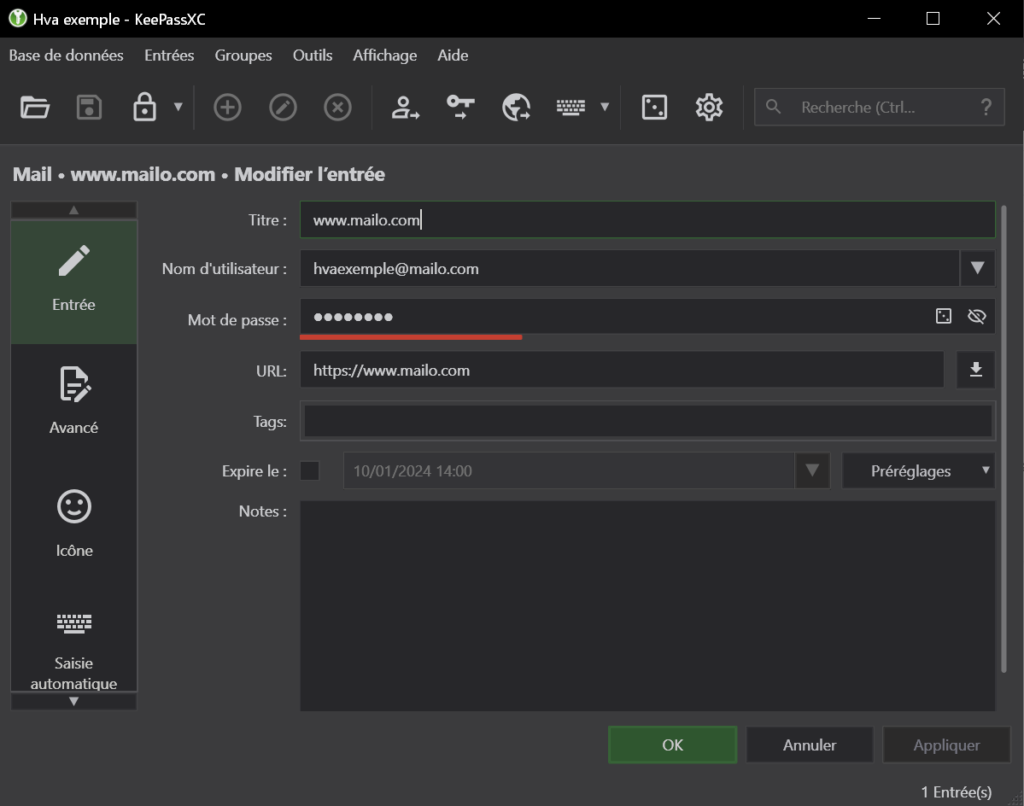
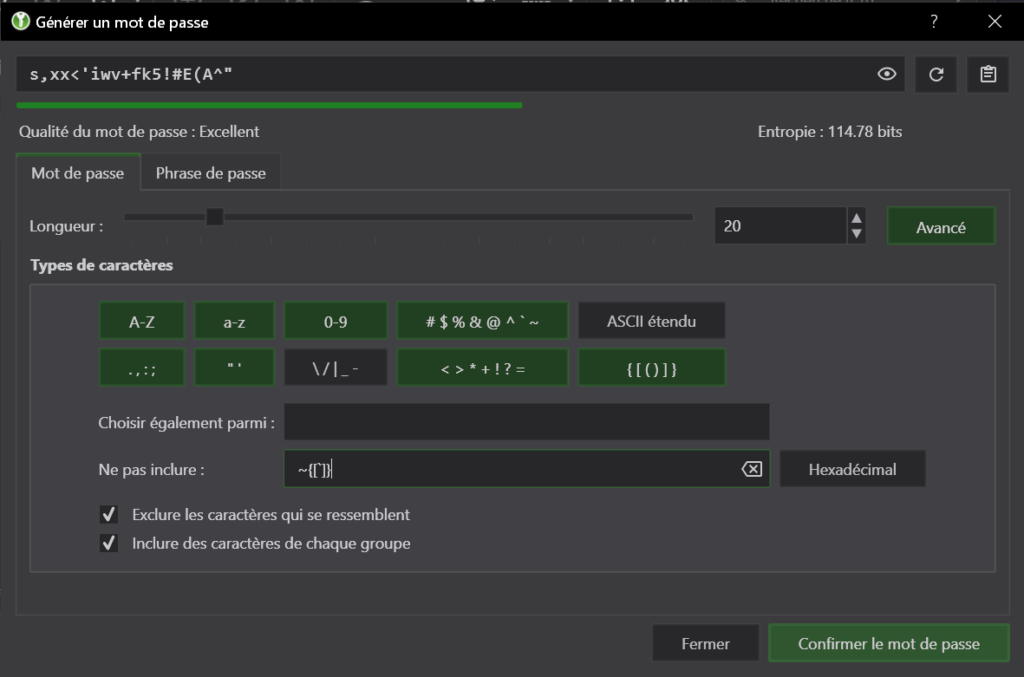
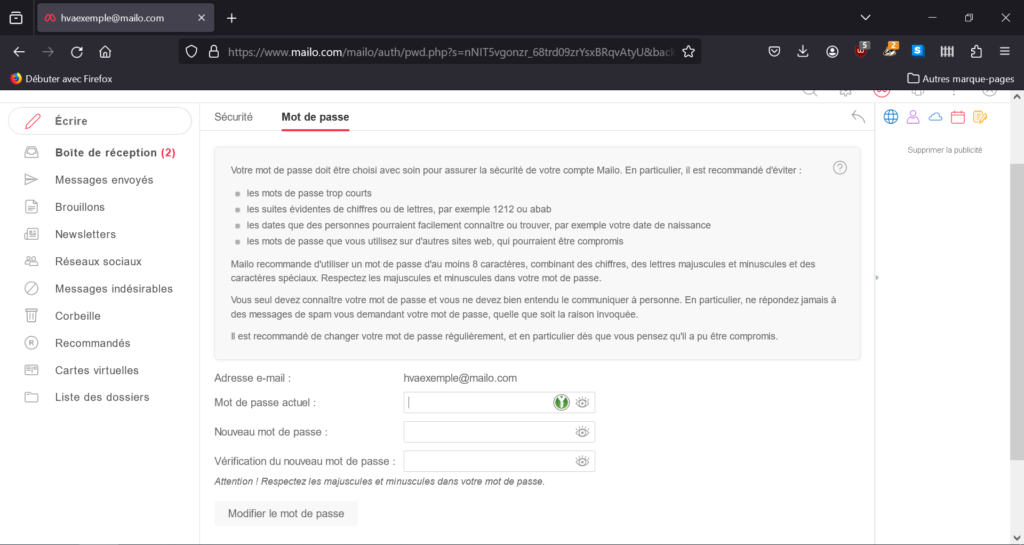
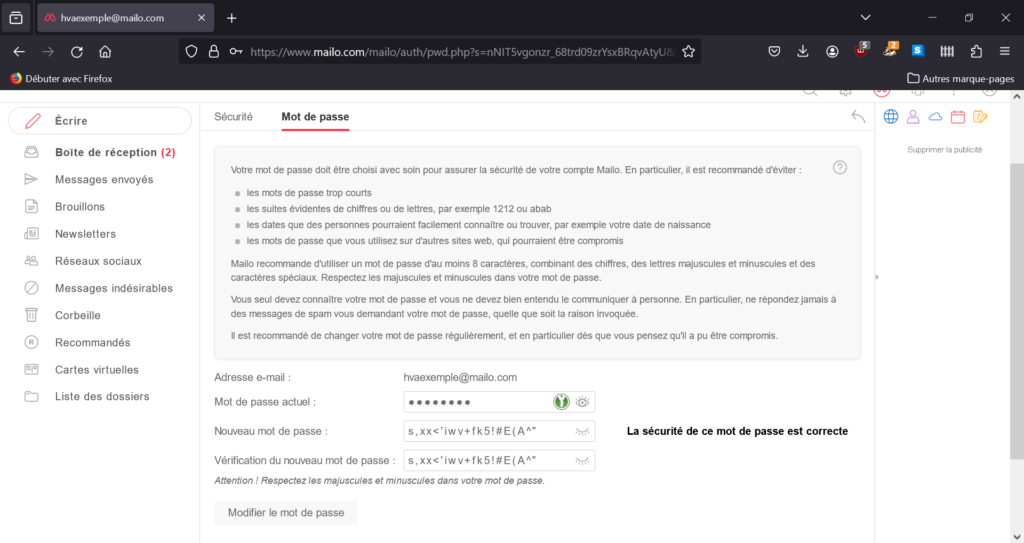
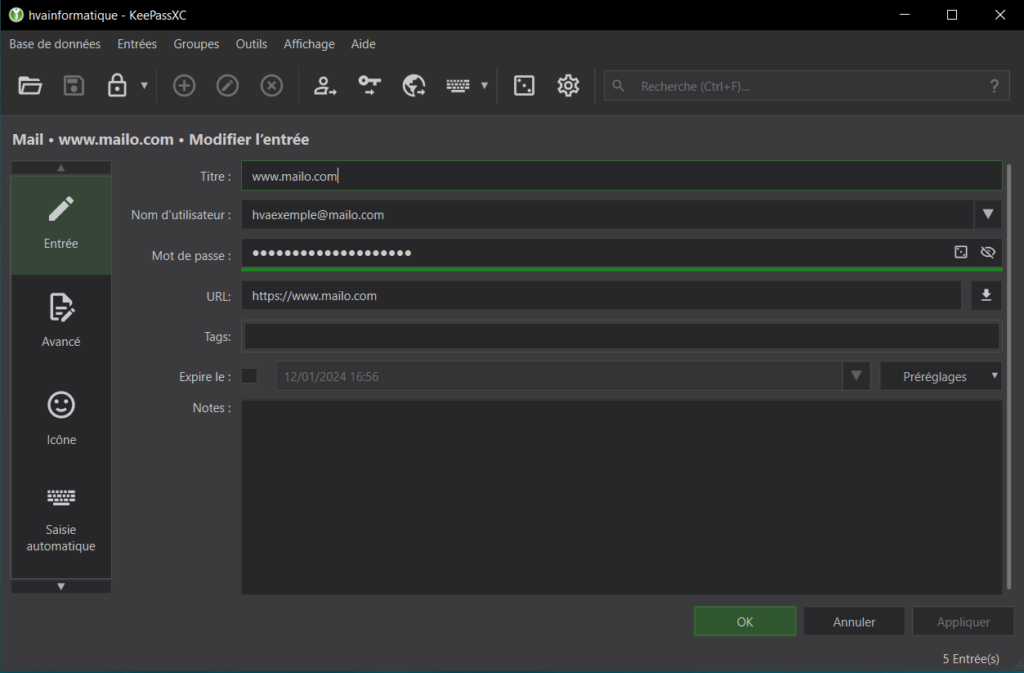
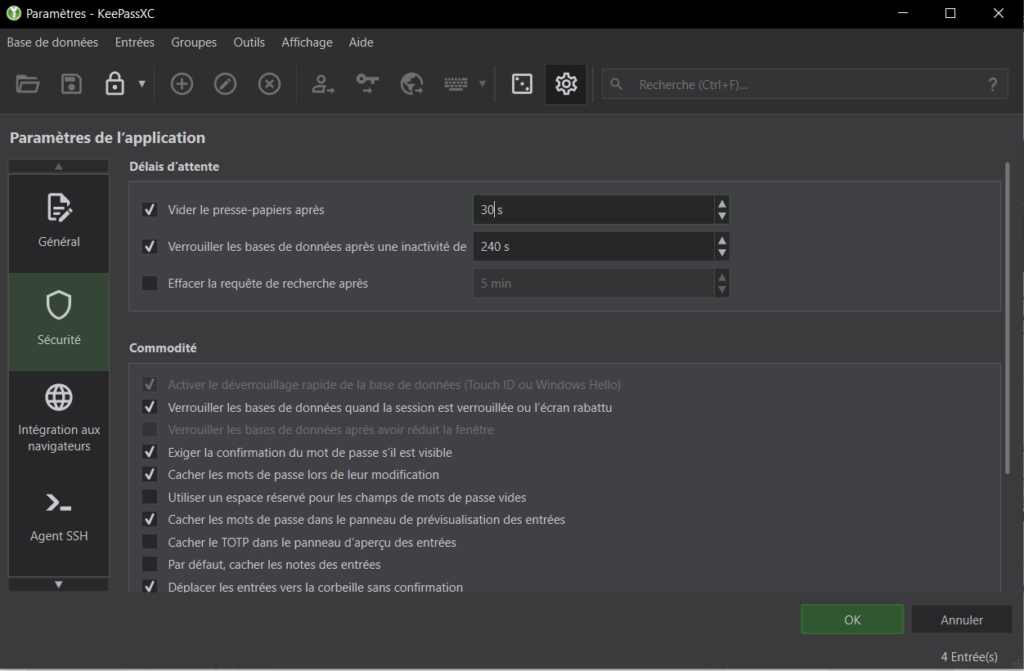
Synchroniser KeepassXC sur smartphone
Pour utiliser votre base de données sur Android ou Iphone, vous utiliserez une autre application. Pour Android, il est recommandé d’utilisez KeePassDX ou Keepass2Android, et sur Iphone Strongbox ou KeePassium.
Quelque soit l’application que vous choisissez, vous devrez :
– Soit copier sur votre smartphone le fichier base de données et le fichier clé (si vous en avez créer un). Avec cette option vous ne bénéficierez pas de synchronisation.
– Soit utiliser un service Cloud type Dropbox, GoogleDrive, Nextcloud pour bénéficier d’un fichier synchronisé.
Conclusion
Il faut garder à l’esprit que le risque zéro n’existe pas. La mise en place d’une base de données, l’utilisation de mot de passe aléatoire, robuste, différents pour chaque compte, associée à l’utilisation d’une identification à 2 facteurs (2FA) lorsque cela est possible ; permet de diminuer au maximum les risques de piratages, et la possibilité de piratage en cascade.
Il faut convenir que ceci est assez long à faire. En effet, il faut passer par des étapes fastidieuses comme changer les mots de passe de tous ces comptes utilisateurs, mais rien ne vous oblige de le faire d’un coup. Une fois la mise en place de la base de données effectuée, tous vos mots de passe seront robustes et vos comptes sécuriser au mieux. Je pense que l’effort fourni vaut largement le bénéfice qu’apporte ce gestionnaire de mot de passe.
De plus KeePassXC existe en version « portable », c’est une version qui ne nécessite pas d’installation et peut donc être utiliser sur n’importe quel PC depuis le stockage d’un smartphone ou une clé USB. Cependant, attention à ne pas perdre la clé USB sur laquelle serait sauvegardé votre base de données.